Per affrontare questo tutoria prenderò in esame delle immagini presenti nella galleria HDR. La prima è frutto di un singolo file RAW, che dopo averlo duplicato in cinque copie ne ho variato l’esposizione dando un range che va da -2 EV a + 2 EV (fig.1).
Il primo passo è quello di caricare le immagini in Photomatix pro. Dopo aver lanciato il programma appare la prima finestra di dialogo (fig.2), dove vi sono le diverse funzioni che photomatix può svolgere. In questo caso cliccherò su “generare HDR” e successivamente nella finestra di selezione immagini sorgente, caricherò i miei scatti.
Nel caso in cui il programma non riesca a leggere i dati exif delle immagini, apparirà una finestra di dialogo in cui sarà possibile impostare le variazioni di esposizione dei vari scatti (fig.3).
Cliccando su ok verrà visualizzata la finestra opzioni (fig.4), ora vedremo nello specifico il significato di ogni singola voce. La prima è Allineamento immagini sorgente attivata di default. Con questa opzione vengono corretti i disallineamenti fra le immagini causati da lievi movimenti della fotocamera durante gli scatti sequenziali ripresi in modalità bracketing. Ciò accade quando la ripresa viene effettuata a mano libera, ma può anche verificarsi con la fotocamera montata su treppiedi. Photomatix Pro offre due diversi metodi per l’allineamento delle immagini, il primo dei quali, denominato Con correzione disallineamenti orizz./vert. ,è il più rapido ma corregge solamente le traslazioni lineari sugli assi x/y della foto.
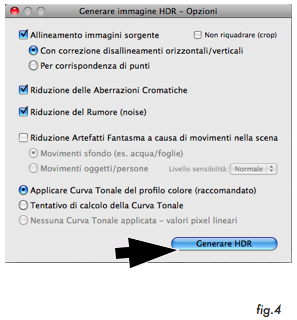 Il secondo metodo Per corrispondenza di punti corregge contemporaneamente traslazioni lineari x/y e rotazioni. Se ne raccomanda pertanto l’uso per scatti effettuati a mano libera. L’opzione Non riquadrare (crop) consente di mantenere inalterate le dimensioni dell’immagine che verrà generata, rispetto a quelle delle immagini sorgente. Riduzione delle Aberrazioni Cromatiche. Questa opzione tenta di correggere in automatico le sbavature di colore causate dalle aberrazioni cromatiche delle lenti.
Il secondo metodo Per corrispondenza di punti corregge contemporaneamente traslazioni lineari x/y e rotazioni. Se ne raccomanda pertanto l’uso per scatti effettuati a mano libera. L’opzione Non riquadrare (crop) consente di mantenere inalterate le dimensioni dell’immagine che verrà generata, rispetto a quelle delle immagini sorgente. Riduzione delle Aberrazioni Cromatiche. Questa opzione tenta di correggere in automatico le sbavature di colore causate dalle aberrazioni cromatiche delle lenti.
Riduzione del Rumore [noise].
Questa opzione riduce il Rumore Cromatico e, in minor misura, quello di Luminanza. Se ne raccomanda l’attivazione quando si elaborano file RAW direttamente in Photomatix. Riduzione Artefatti Fantasma. Si evidenziano combinando immagini di una scena dinamica. Photomatix Pro dispone di funzioni per la riduzione di due tipologie di Artefatti Fantasma. L’opzione Movimenti sfondo riduce gli artefatti causati da elementi dello sfondo ad esempio, acqua che scorre o movimento di foglie. L’opzione Movimenti oggetti/persone tenta di ridurre gli artefatti nell’immagine causati da movimento di persone, animali, oggetti. È importante notare che, selezionando Movimenti oggetti/persone, si abbassa la qualità dell’immagine HDR generata. L’opzione Applicare Curva Tonale del profilo colore è attivata di default poiché è solitamente la miglior opzione possibile quando i file immagine provengono da una fotocamera DSLR o sono stati convertiti da formato RAW. Cliccando su generare HDR otteniamo un’immagine che a prima vista non sembra corretta. Non c’è da preoccuparsi, infatti ciò dipende dall’impossibilità di rappresentarne l’intera gamma dinamica a video senza un’ulteriore elaborazione. È come avere un file RAW di una fotocamera digitale, ciò richiede un’ulteriore elaborazione per poter essere visualizzata correttamente. In Photomatix, questo processo si chiama Mappatura dei Toni (fig.5).
Photomatix Pro offre due diversi metodi di esecuzione della Mappatura Toni:
I controlli per il metodo “Rivelatore Dettagli” della Mappatura Toni sono divisi in quattro gruppi.
Nello specifico vedremo ora le impostazioni dei vari gruppi.
Intensità Contrasti Locali: Controlla l’intensità dei contrasti, ove il valore a 100 corrisponde al massimo incremento, sia a livello locale che globale. Il suo valore di default è 70.
Saturazione Colori: Controlla la saturazione dei canali-colore RGB. Più elevata è la saturazione, maggiormente i colori sono intensi.Il valore di default è 46.
Luminosità: Controlla la compressione della Gamma Tonale, che ha come effetto quello di regolare il livello della luminosità globale. Portando il cursore verso destra si incrementa l’evidenza dei dettagli nelle zone d’ombra e rende la scena più luminosa, mentre verso sinistra ha l’effetto opposto e conferisce un impronta più “naturale” all’immagine. Il suo valore di default è 0.
Micro–contrasto: Imposta il livello di accentuazione dei dettagli locali. Il suo valore di default è 0.
Levigatura: Controlla la levigatura (morbidezza) nelle variazioni di contrasto dell’immagine a livello globale e influisce in modo sensibile sull’aspetto dell’immagine trattata con la Mappatura Toni, ove valori elevati conferiscono un aspetto “naturale” all’immagine, mentre valori bassi danno un’impronta più “artificiale” o “pittorica”.
Punto del Bianco – Punto del Nero: Entrambi i cursori controllano l’impostazione dei valori minimi e massimi della Mappatura Toni dell’immagine. Muovendo i cursori verso destra si incrementa globalmente il contrasto, mentre verso sinistra si riduce il taglio delle estreme. Il cursore “Punto del Bianco” imposta il valore massimo per la Mappatura Toni, mentre il cursore “Punto del Nero” imposta il valore minimo. I valori di default sono 0.25% per il Punto del Bianco e 0% per il Punto del Nero.
Gamma: Regola i Toni Medi della Mappatura Toni, influendo globalmente sulla luminosità dell’immagine. Il suo valore di default è posto a 1.0.
Temperatura: Regola la temperatura-colore dell’immagine trattata con Mappatura Toni, relativamente alla temperatura dell’immagine HDR sorgente. Muovendo il cursore verso destra si otterrà una colorazione più “calda” con dominanze giallo-arancio. Muovendolo a sinistra si otterrà una colorazione più “fredda”, con dominanze bluastre. Con il valore di default (= 0) si preserva la temperatura originale dei colori dell’immagine HDR sorgente.
Saturazione Alte Luci: Regola la saturazione-colori nelle Alte Luci in rapporto al livello di saturazione-colori impostata con il relativo
cursore presente nelle impostazioni generali. L’incremento o il decremento della saturazione-colori di Alte Luci si ottiene rispettivamente impostando valori positivi o negativi. Il valore di default è 0.
Saturazione Ombre: Regola la saturazione-colori nelle Ombre in rapporto al livello di saturazione-colori impostata con il relativo cursore presente nelle impostazioni generali. L’incremento o il decremento della saturazione-colori delle Ombre si ottiene rispettivamente impostando valori positivi o negativi. Il valore di default è 0.
Micro-levigatura :Ammorbidisce i dettagli locali. Ciò ha come effetto, ad esempio, la riduzione del Rumore nel cielo. Quindi, la tendenza a dare all’immagine un aspetto più “pulito”, con meno artefatti. Il suo valore di default è 2.
Levigatura Alte Luci :Ammorbidisce i contrasti più marcati nelle Alte Luci in modo proporzionale al valore impostato. Questa regolazione è utile per prevenire che le Alte Luci bianche tendano a virare verso il grigio o, parimenti, un cielo chiaro uniforme virare in blu-grigio. E’ anche utilmente impiegabile per ridurre gli aloni che si formano attorno ad oggetti posizionati su sfondi molto chiari. Il valore di default è posto a 0.
Levigatura Ombre :Ammorbidisce i contrasti più marcati nelle Ombre in modo proporzionale al valore impostato. Il suo default
ha valore 0.
Taglio [clipping] Ombre :Il valore impostato determina il livello di “taglio” delle Ombre. Questa regolazione potrebbe essere utile per
ridurre il Rumore nelle zone scure di un’immagine ripresa in condizioni di luce insufficiente. Il suo valore di default è posto a 0.
Immagine a 360° :Attivando questa opzione vengono eliminati gli stacchi fra i margini destro e sinistro di una foto “Panorama”
visualizzata a 360°. Gli stacchi alla giunzione sarebbero altrimenti visibili poiché la Rivelazione Dettagli, tenendo conto dei contrasti locali, assegna differenti valori tonali alle parti destra e sinistra dell’immagine. Di default, il suo stato è disattivato. Notare che questa opzione non è abilitabile quando l’immagine ha un orientamento verticale, essendo specifica per foto Panorama.
Per ottenere un ottimo risultato, bisogna provare e riprovare le diverse combinazioni, cambiando i valori delle impostazioni fino ad ottenere il risultato voluto. Il programma è dotato di un’anteprima che permette di visualizzare in tempo reale, l’effetto dei settaggi attuati (fig.6). Quando si è soddisfatti del prodotto, bisogna cliccare sul pulsante elabora della mappatura toni (fig.6). Finalmente ecco la nostra immagine HDR pronta per il salvataggio. Possiamo salvare l’immagine come TIFF 16-bit, TIFF 8-bit se vogliamo successivamente elaborare il file, o il classico JPEG.
Nella seconda parte del tutorial vedremo la tecnica della “fusione delle esposizioni”
Apri un sito e guadagna con Altervista - Disclaimer - Segnala abuso - Privacy Policy - Personalizza tracciamento pubblicitario
Sorry, the comment form is closed at this time.